

Next we select the folder we want to backup. We don't want to backup our entire C:\ drive, so we untick the root (\) which will untick everything under it: So after selecting your folder, and returning to the Profile Setup window, we are going to click the Choose sub-directories and files button: In this example we'll choose the C:\ drive and select a folder on it. To do this click the folder icon next to the Source button: Now we can choose which files we want to backup to Google Drive and where on Google Drive we want them stored. You may now get a prompt telling you that a window will open where you can change the profile. Then click on the Done button to close the Profile Creation Window. Alternatively, you can click on No button if you do not want to use that account as your default linked account. Click on Yes button to store the authorization token provided by Google Drive server in a central cloud storage, so that SyncBack can use that authorization code automatically when creating a new Google Drive profile connecting to the same account. A dialog box will appear asking if you would like to use the current Google Drive account as your default linked account. A dialog box will appear confirming the SyncBackPro is authorized. Copy that code to your clipboard, paste it into the prompt in SyncBackPro and click OK Once you have logged in you are asked to allow SyncBackPro access to your account. A browser window will open to let you login to your Google account: Now we need to allow SyncBackPro access to your Google Drive account. Change the Destination to Google Drive then click Next: Authorizing We are going to do a backup, which is the default, so click Next

Run SyncBackPro and click the New button to create a new profile: Download and install SyncBackPro if you don't already have it The same steps can be used with other cloud services, e.g. In this article we'll show how to create a profile to backup to Google Drive.
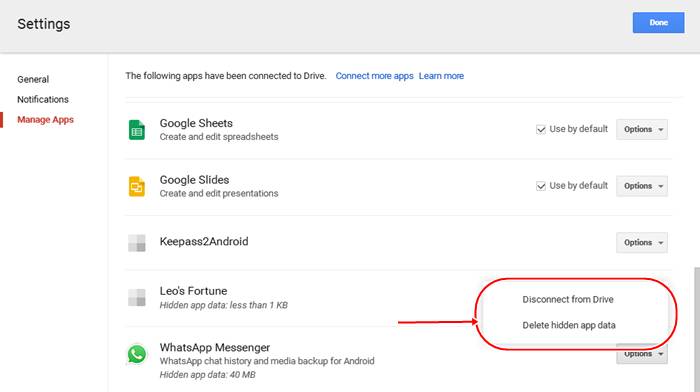
SyncBackPro can backup, restore and synchronize files with a number of cloud services, including Google Drive. How to Backup to Google Drive Author: Michael J.


 0 kommentar(er)
0 kommentar(er)
